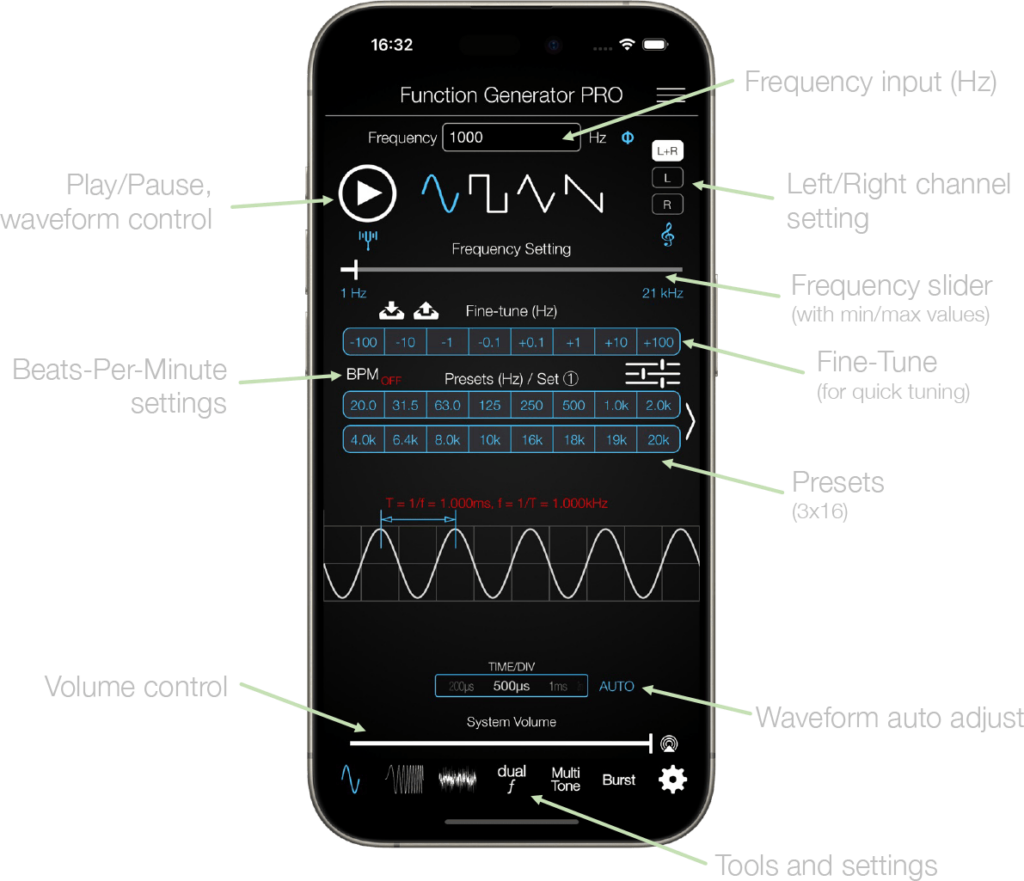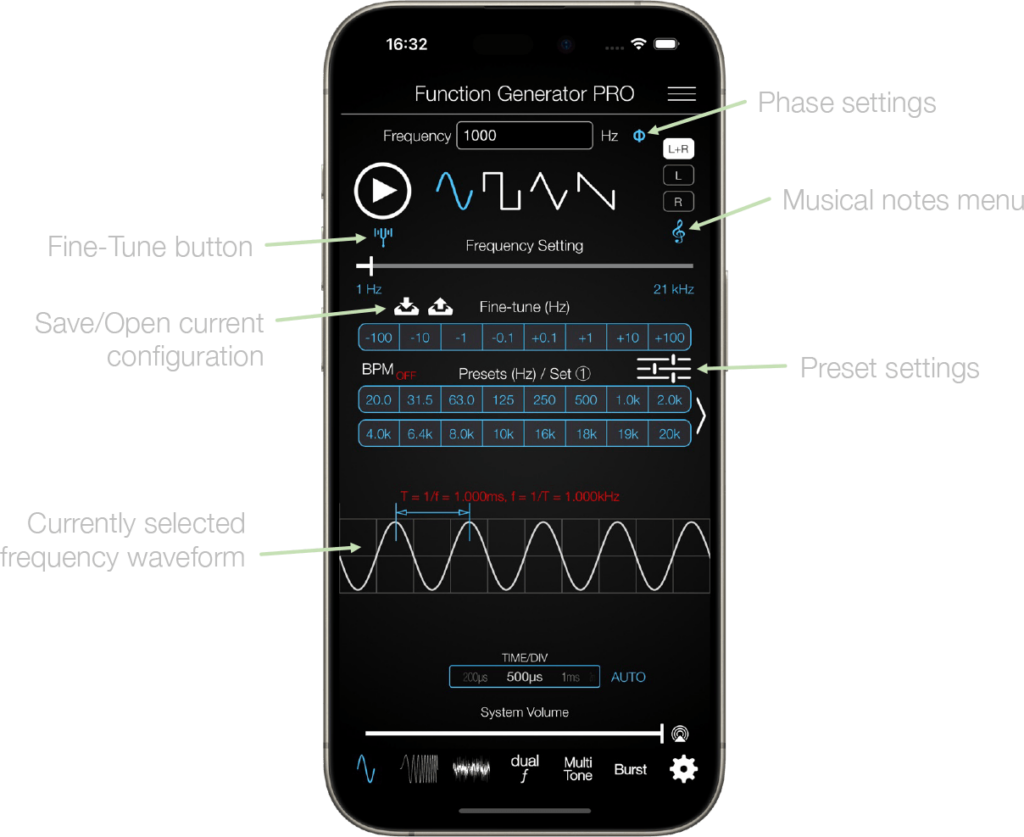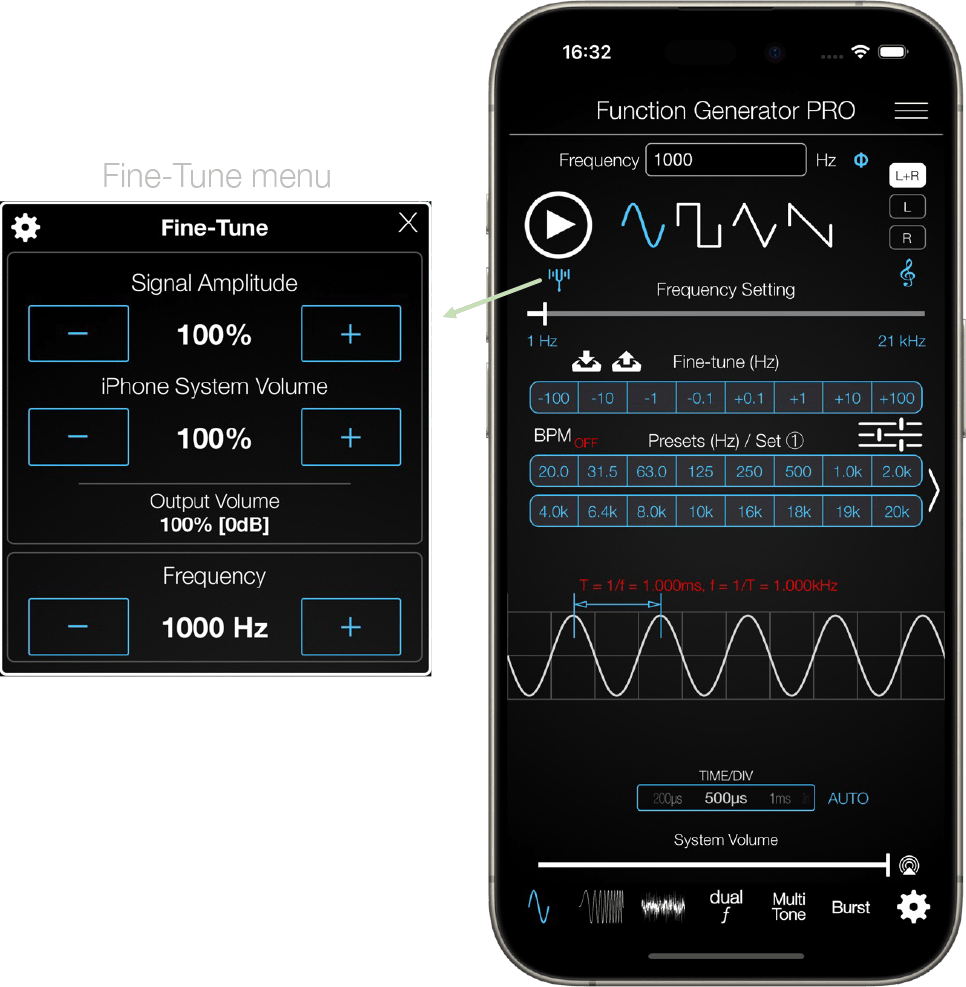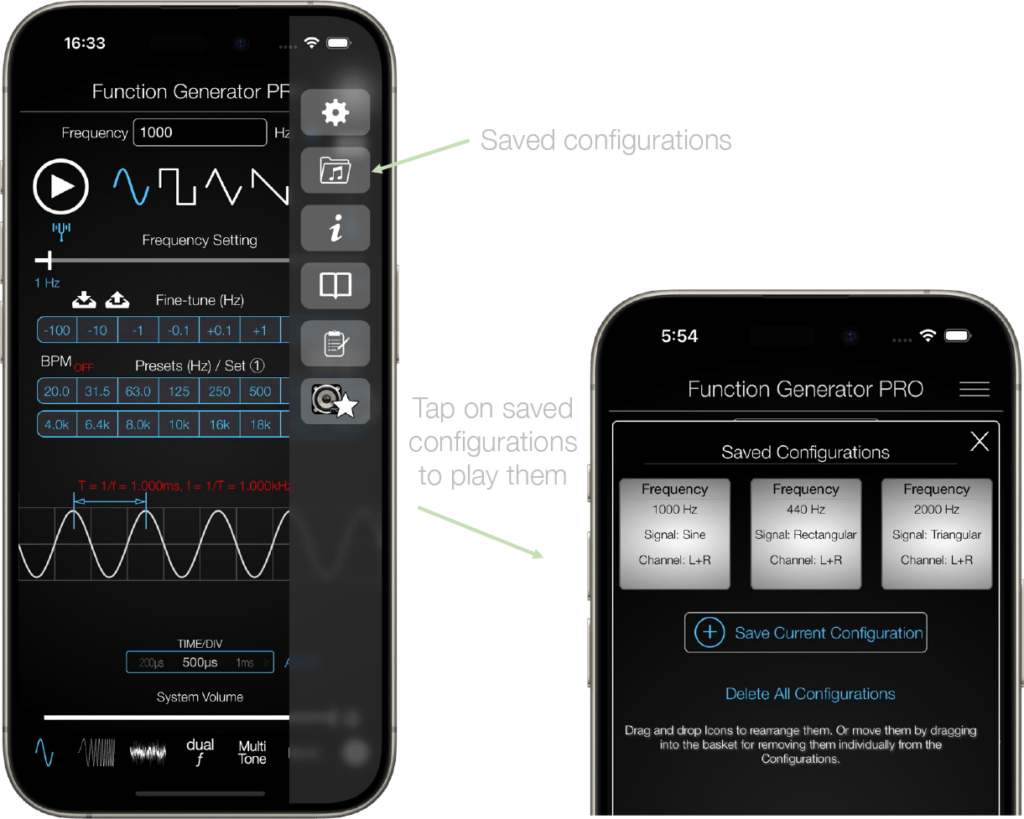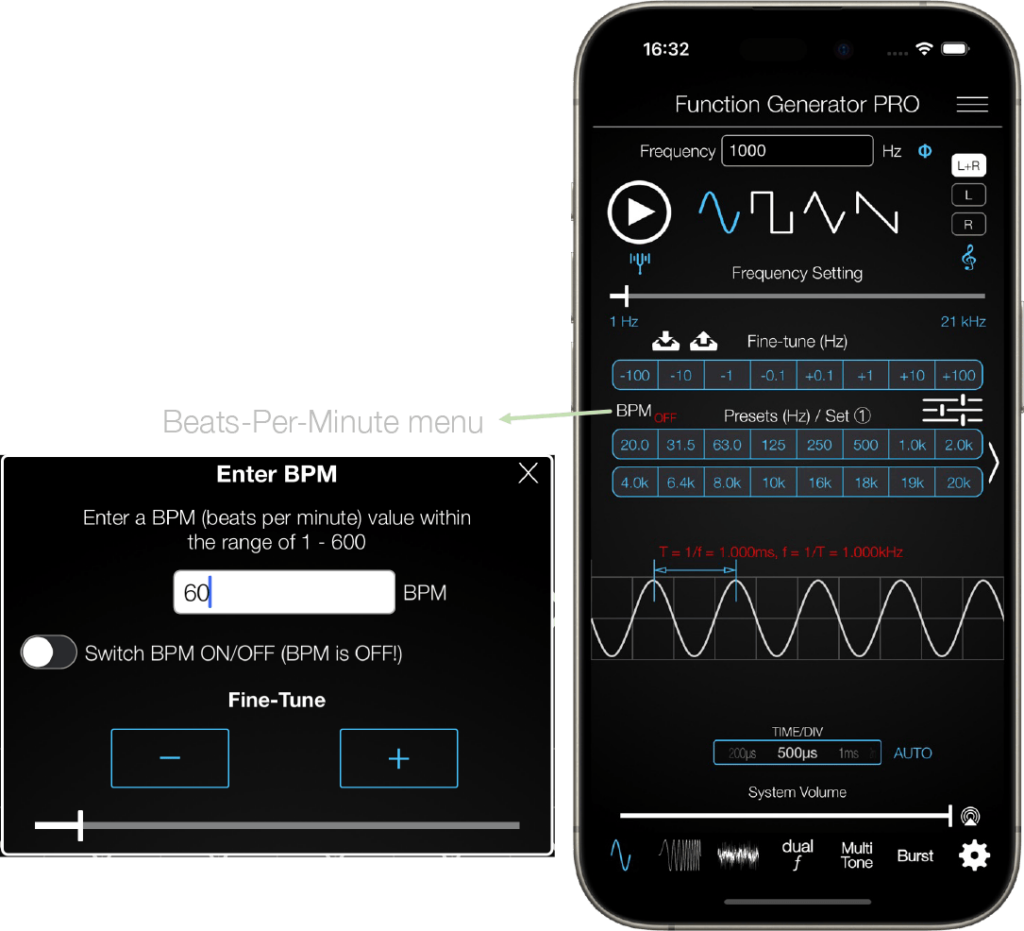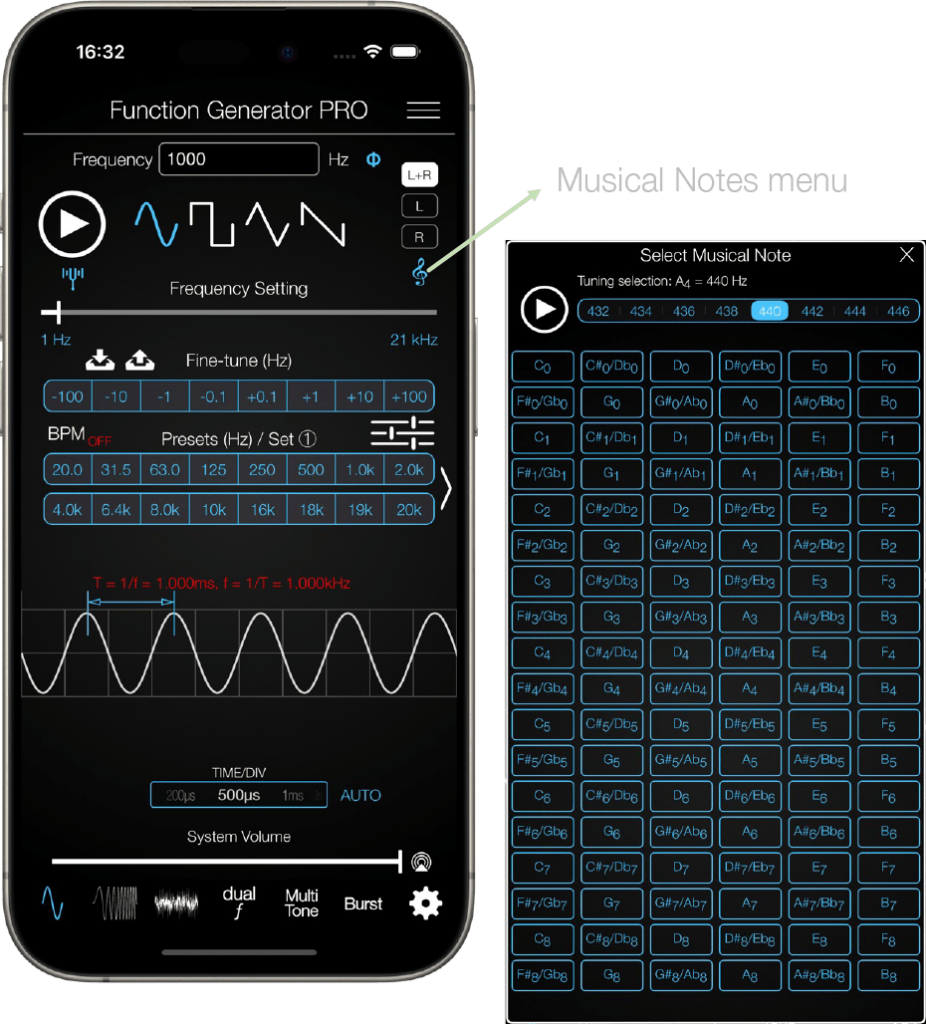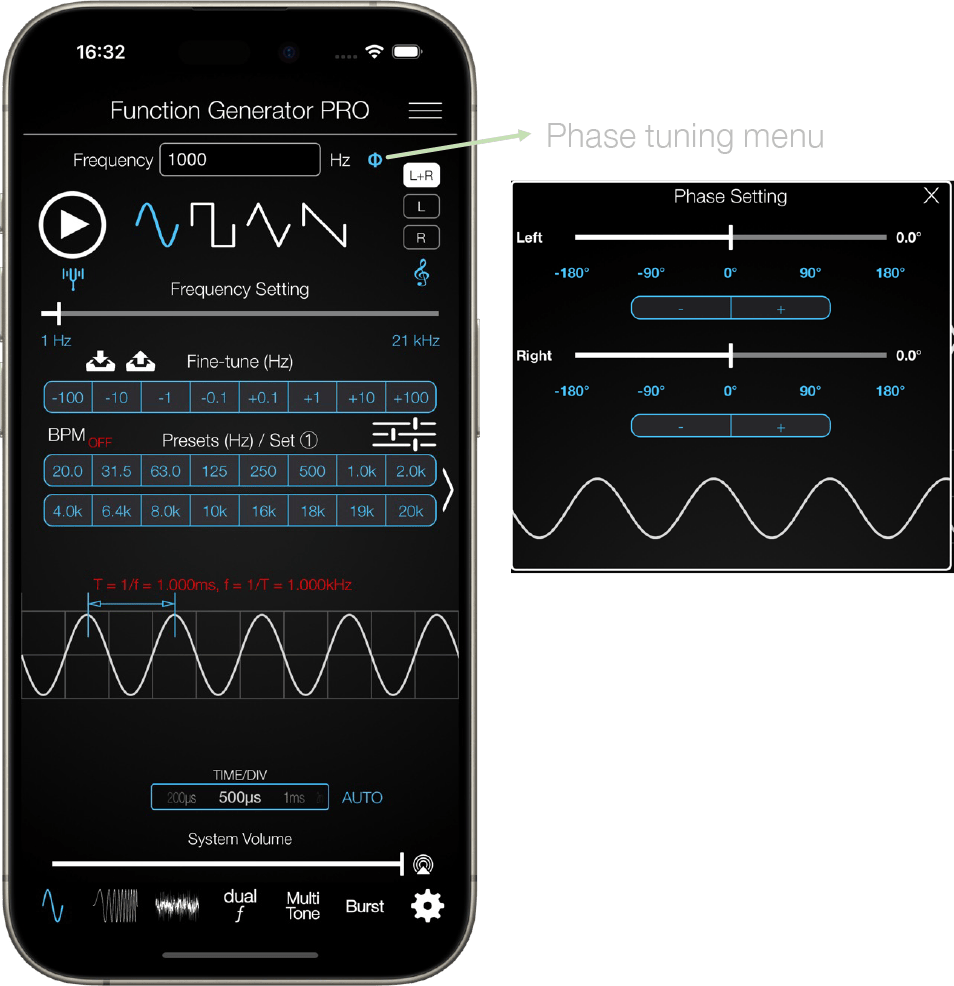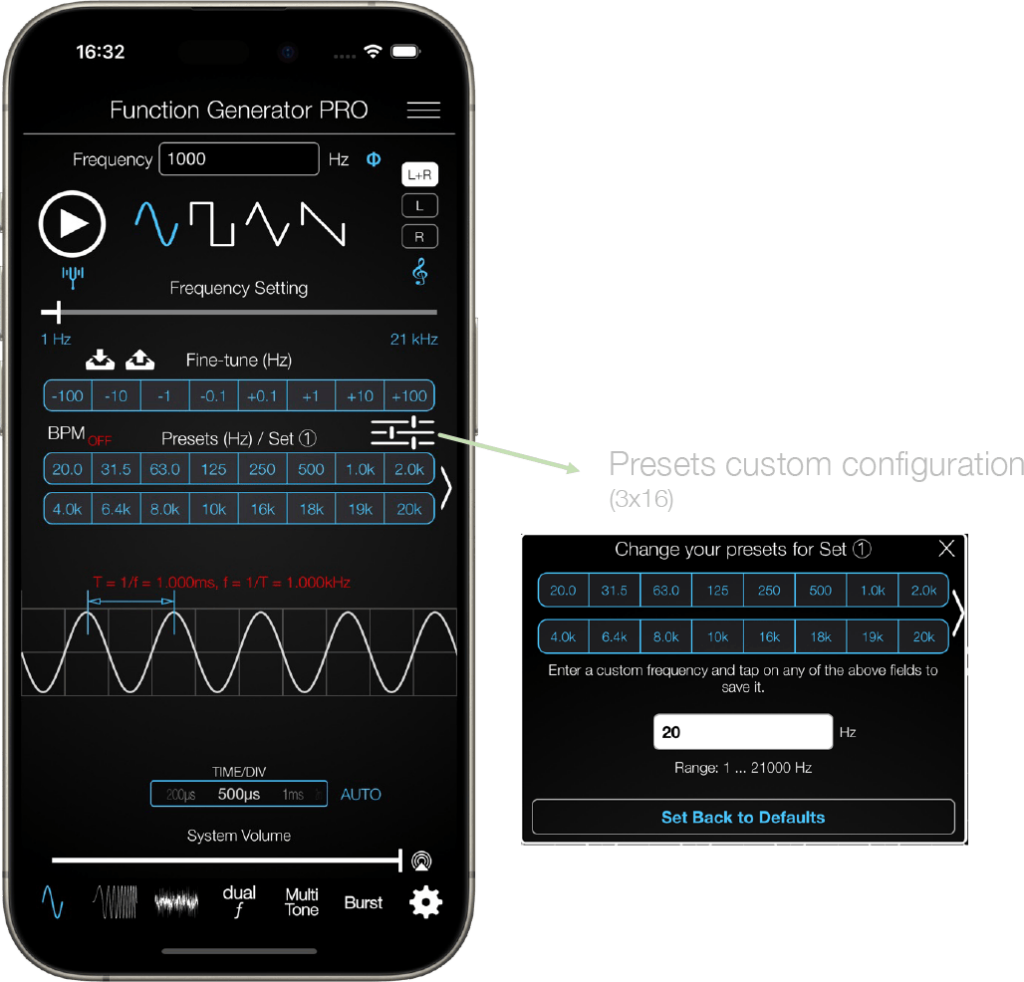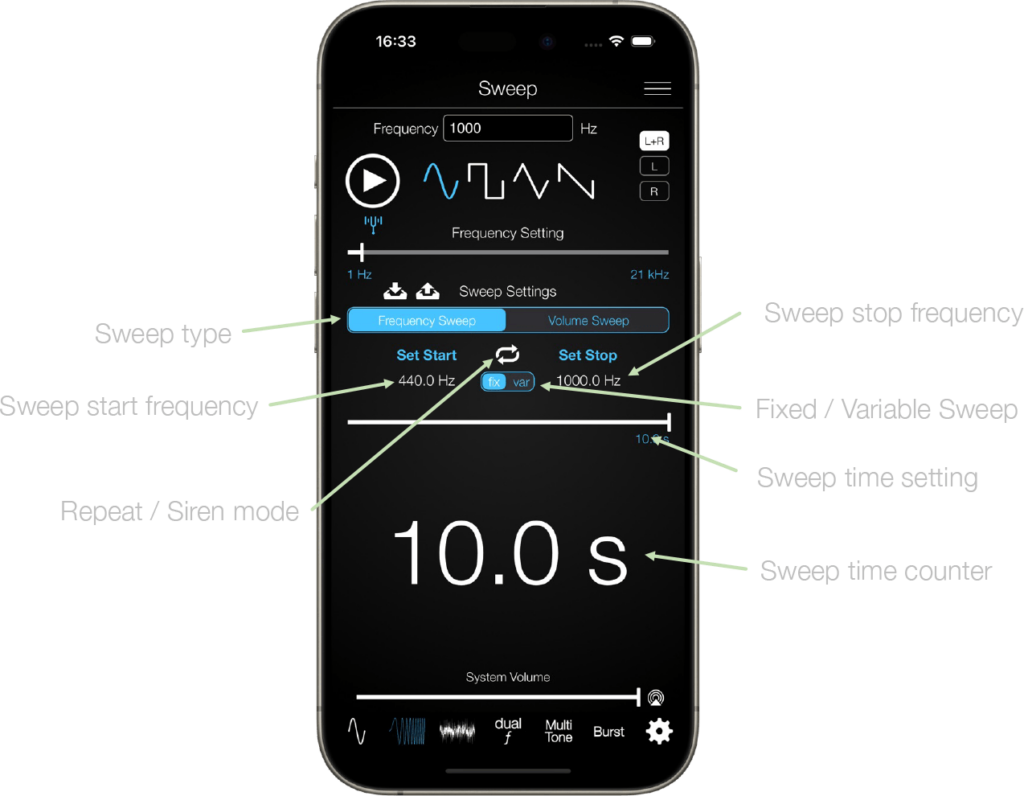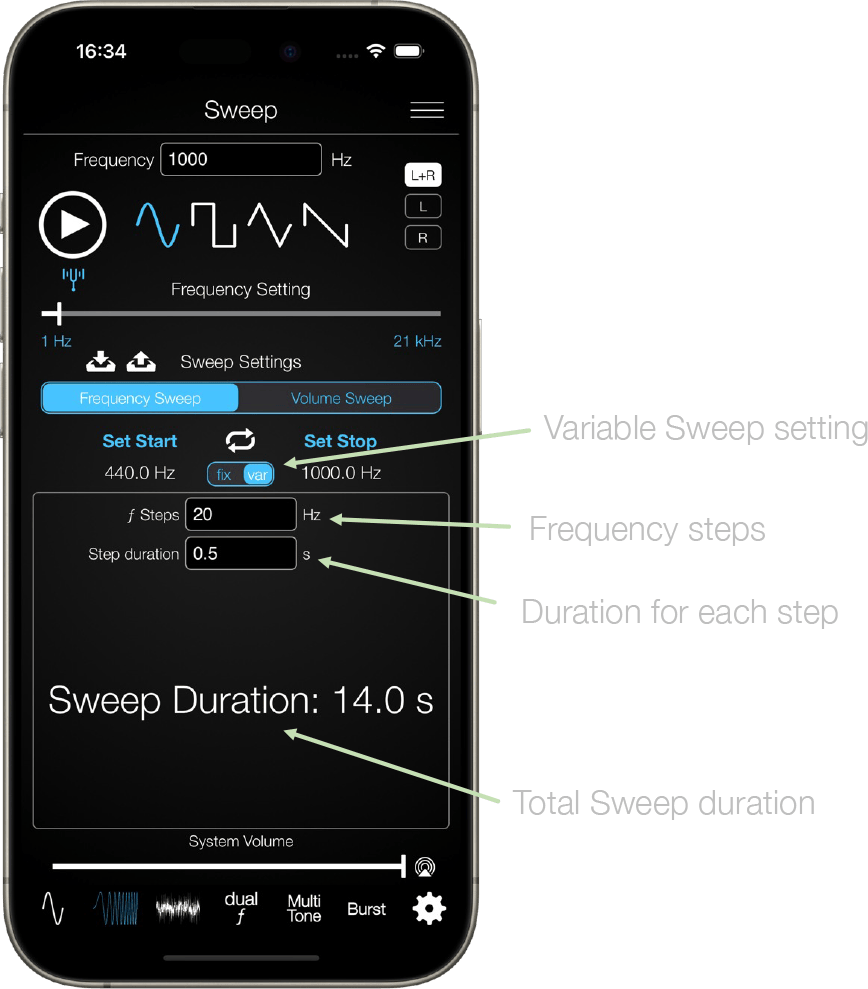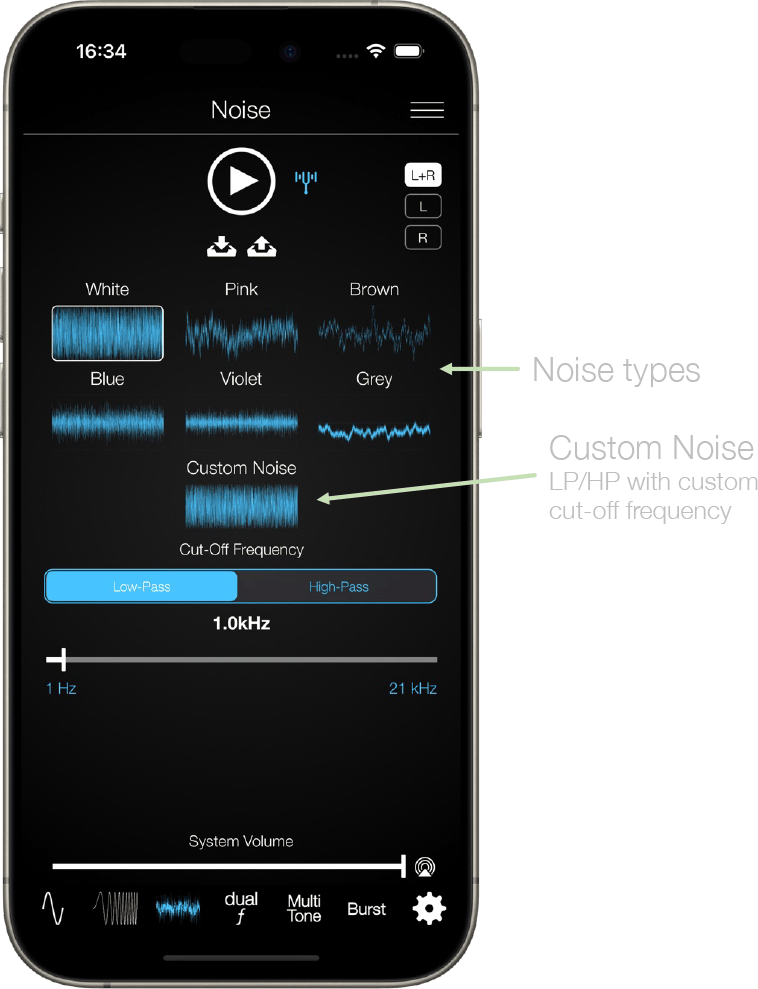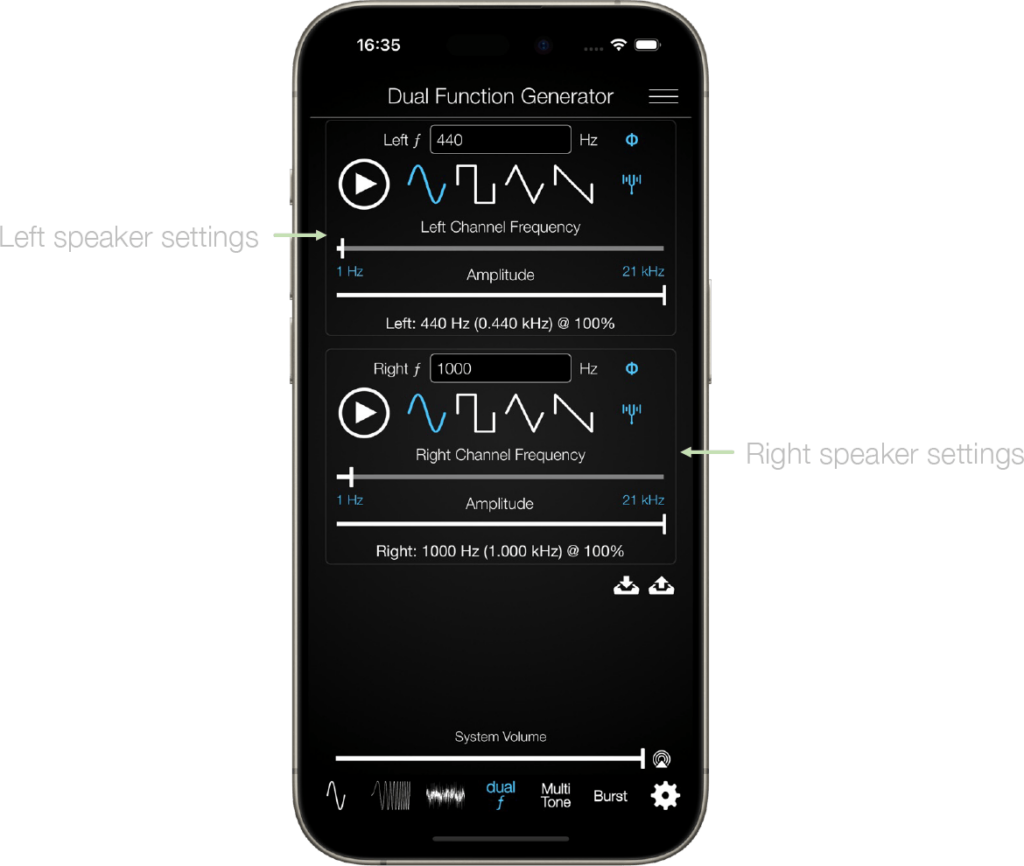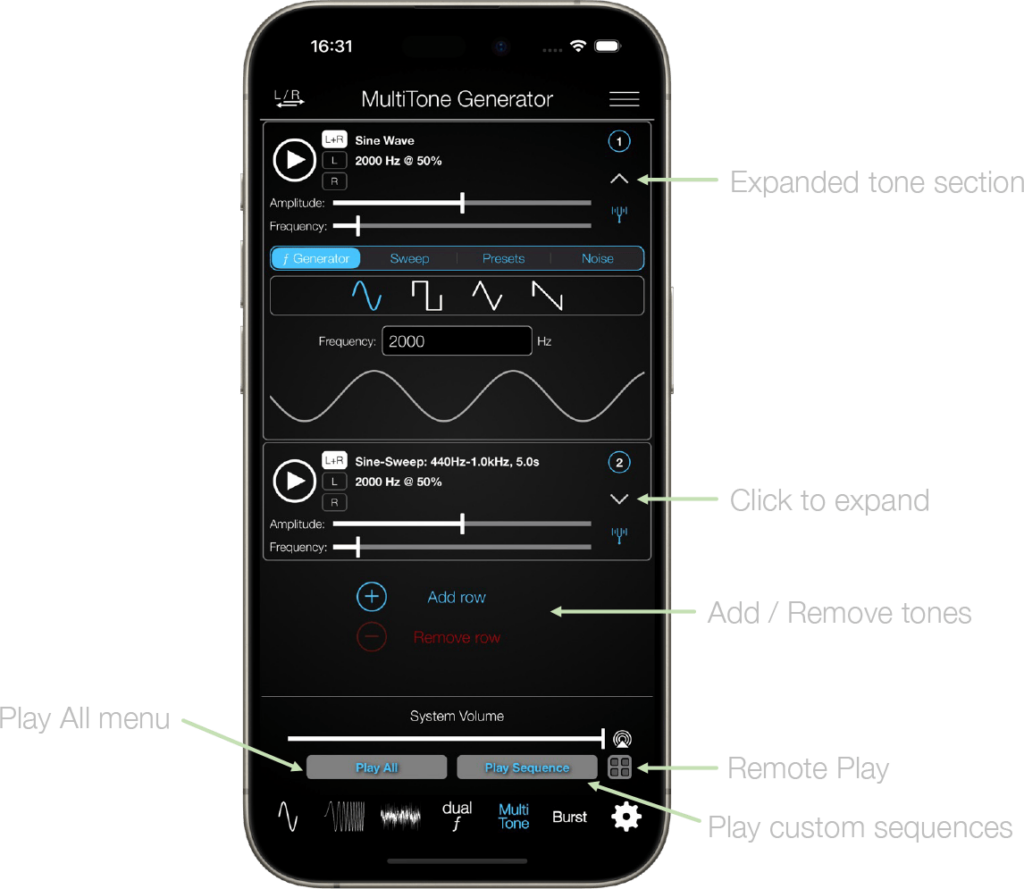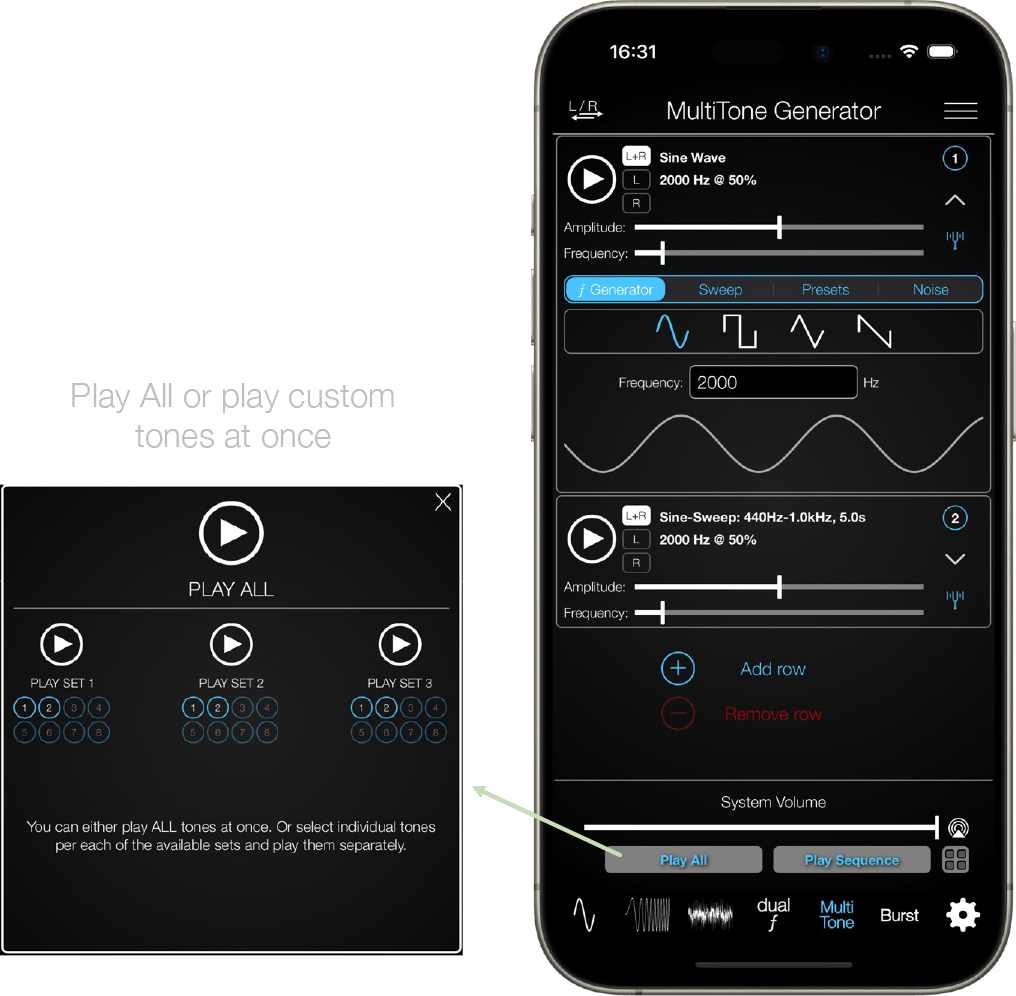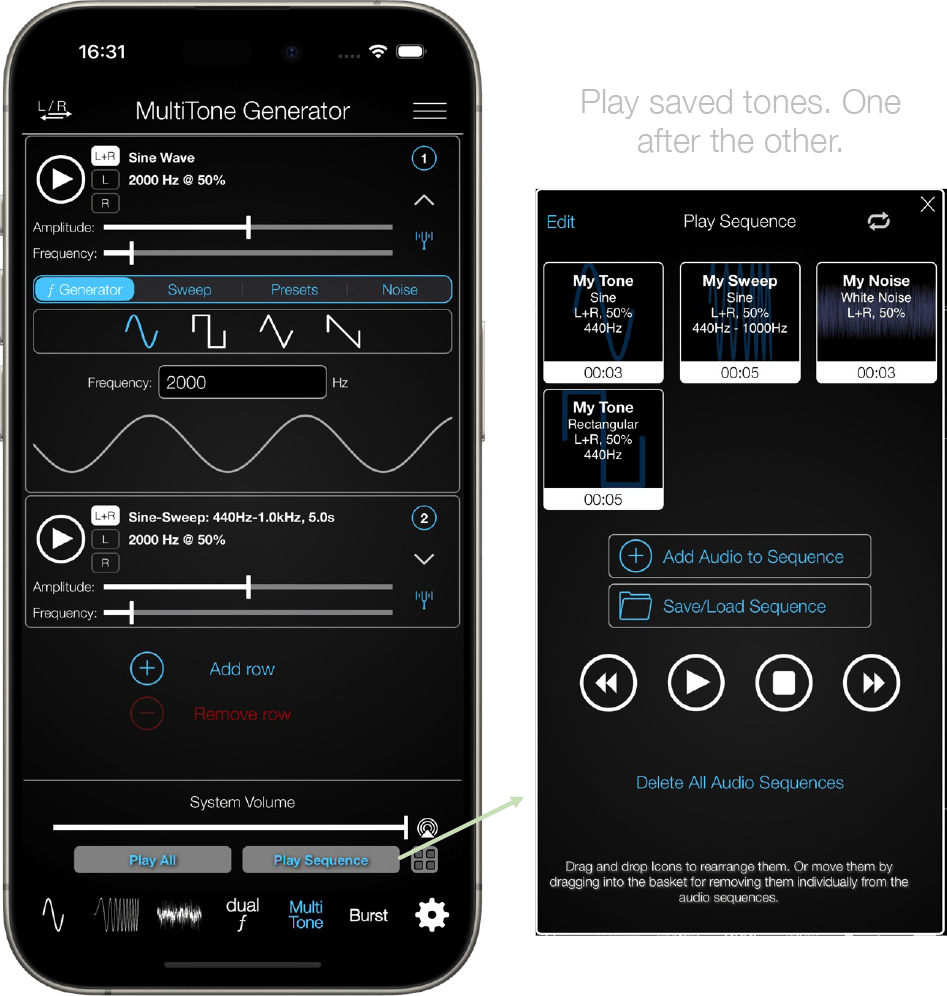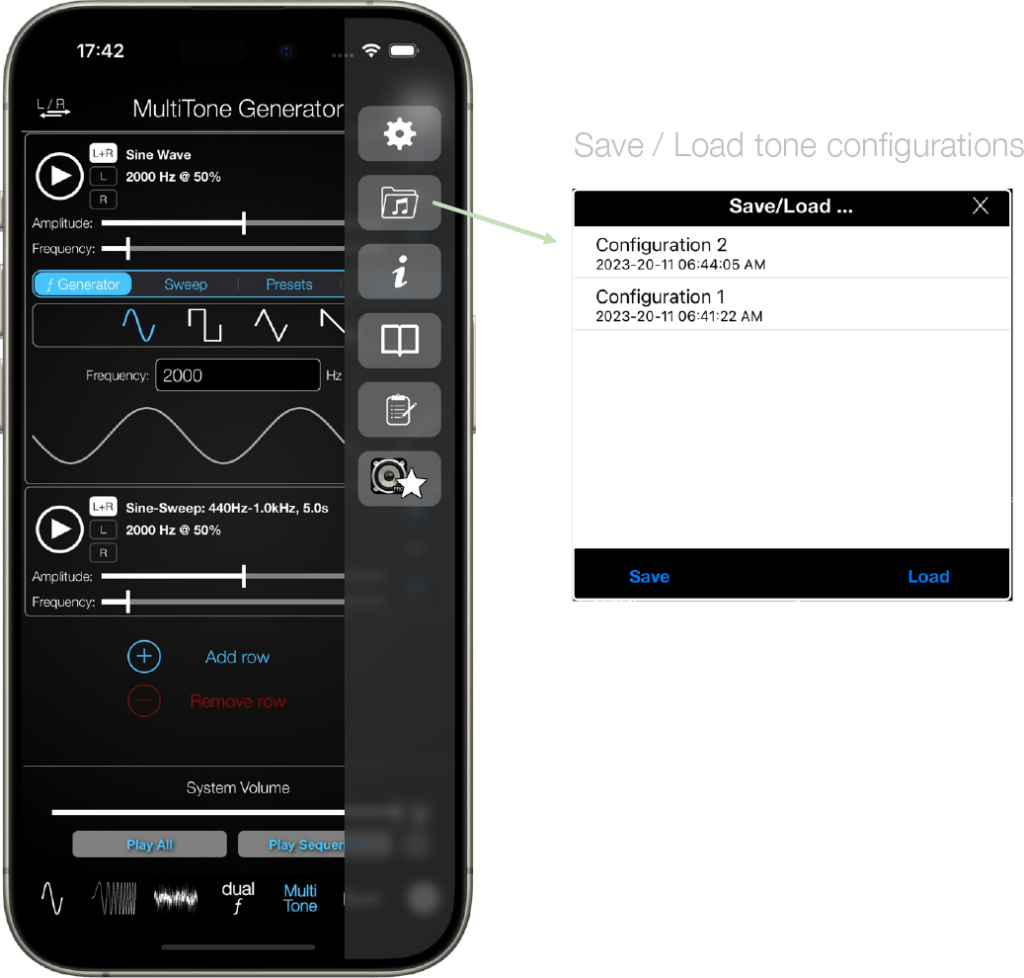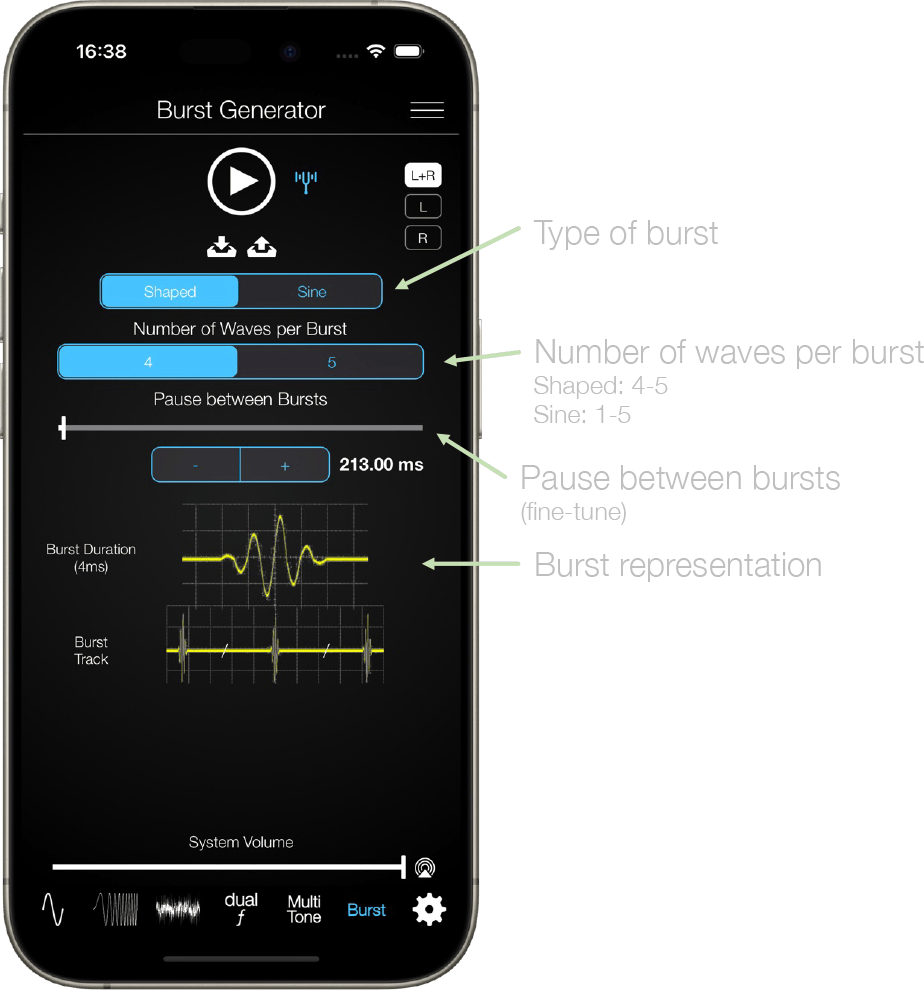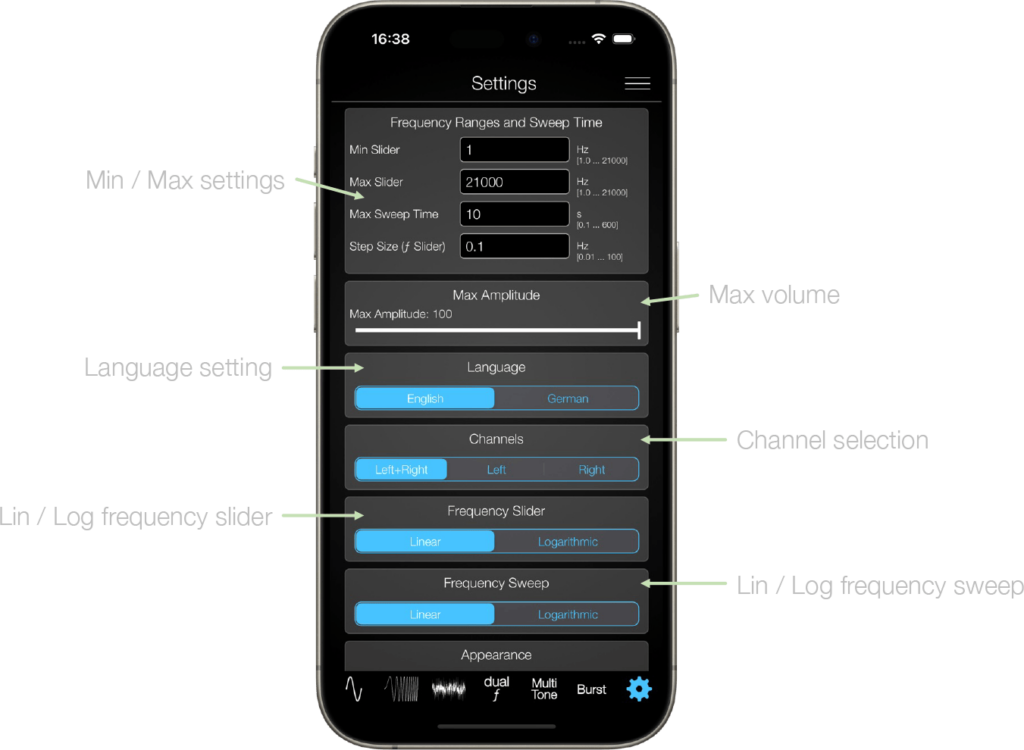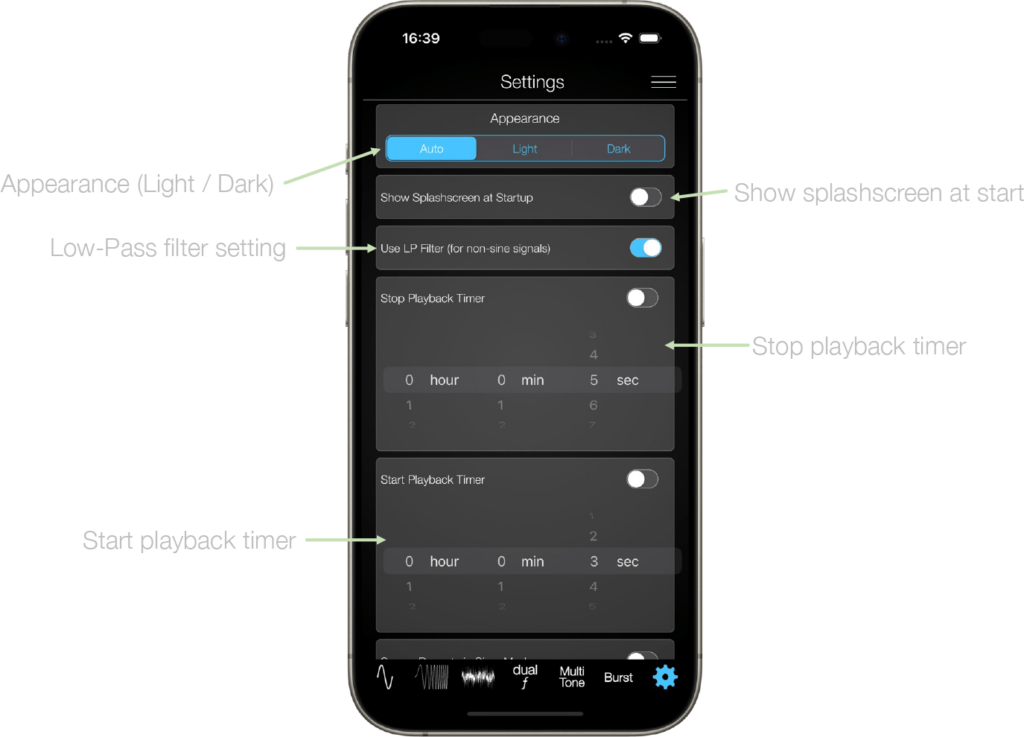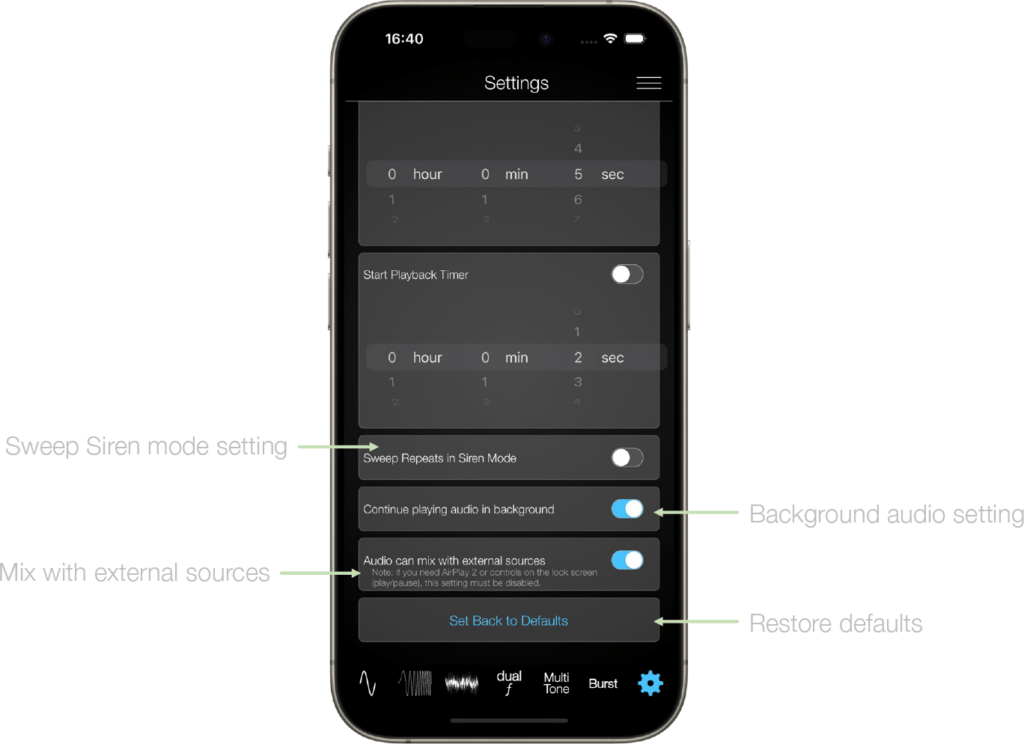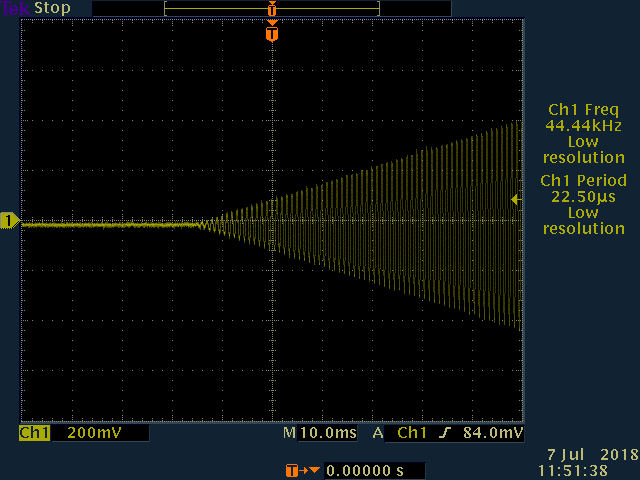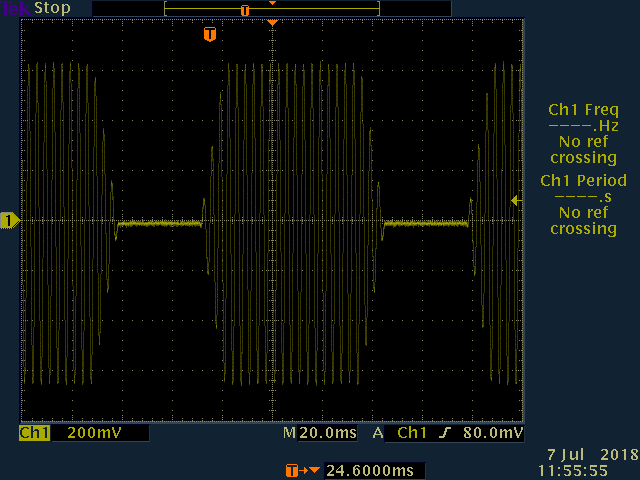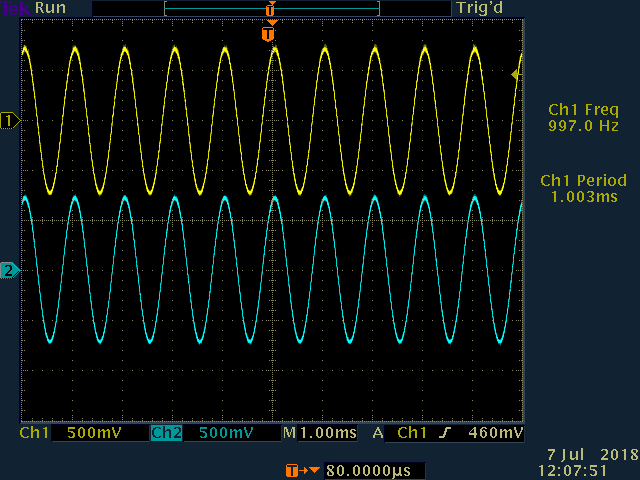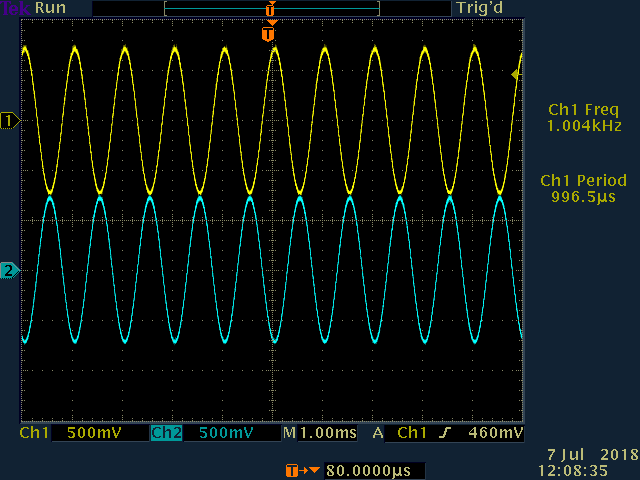Audio Function Generator
Tutorial
This is a short tutorial of the Audio Function Generator App. If there are any questions, please just send an Email to tom@ee-toolkit.com
Enter a frequency in the text field (range 1.0 – 21kHz). Select one of the four waveforms: sine, rectangular, triangular or sawtooth. Press the play button to start or stop playback. The frequency slider provides an alternative to the text field entry via the keyboard. Set the volume via the volume slider or via the vol+/vol- buttons on your iPhone or iPad.
The phase button allows changing the phase of the generated audio for the left and right channel individually.
The Save/Load menu opens a view for custom configurations. You can save any sound configuration there and play it back any time later. Configurations can be rearranged and also deleted.
The Beats-per-minute setting allows you to pulse the audio at a custom on/off timing.
The preset setting opens a popover which allows you to customise your presets.
The waveform with currently selected frequency and amplitude is shown right above the Master Volume button.
More details below.
Audio configurations can be saved in a dedicated menu and opened at any later time. Just tap on a saved configuration to start playback. Configurations can be rearranged or deleted.
The Beats-per-minute menu allows you to generate a pulsed audio signal. You can pulse the generated audio within a range of 1 – 600 BPM.
Clicking on the musical note button opens a popover which presents a matrix of musical notes. Tapping on any of the notes plays the respective tone.
The phase button opens menu which allows you to fully customise the phase: -180° – 180° for both channels using sliders and buttons for fixed values (-180, -90, 0, 90, 180). Whenever the phase is not 0° for either Left or Right channel, the phase icon will turn red.
All the frequency presets can be customised. A popup menu allows an easy customisation of the presets. Enter a custom frequency in the text field and tap on any of the preset-fields to save it.
In sweep mode, the function generator runs in both directions, min => max frequency and max => min frequency within the specified time. In Volume Sweep mode, the amplitude is increased from 0-100% within the specified time.
If the Repeat button is selected, the sweep will repeat in a loop. If you enable the Siren Mode (Setting menu), the sweep function increments from min to max and then decrements to min again. Then it repeats from min to max and so on.
Select a start frequency by entering a value in the text field or set the frequency via the frequency slider. Then tap on “Set Start”. This sets the sweep start frequency. Do the same for a stop frequency.
The sweep time can be set via the sweep time slider. Its max value can be configured in the Settings menu.
The current sweep time is indicated by the sweep timer.
There are 6 types of noise that can be played: White Noise, Pink Noise, Violet Noise, Grey Noise, Brown Noise and Blue Noise.
The dual frequency generator provides means for outputting a different frequency per each channel – left or right individually. You can even output different waveforms per channel. Say you want to play 440Hz sine on the left channel, and 1000Hz saw-tooth on the right channel – no problem!
Also the volume and phase of each channel can be controlled individually.
The MultiTone Generator provides means to create and play up to 8 completely individual tone combinations in parallel. Tap on the expand section icon (burger menu) for more details / settings of each tone tab.
The frequency and the volume of each tab can be set individually.
The expanded section of each tone tab provides access to settings like playback type or the text field for manual entry of the frequency.
The audio function generator also features a burst mode for testing audio latency or Multi-Room synchronisation.
The settings page of the audio function generator is a scroll down menu, providing great amount of means for individual configuration.
The min/max range of the frequency sliders can be customised here. Also the max sweep time can be entered. This will reflect in the respective slider setting on the other tabs.
The audio function generator has English or German language support.
Channels can be set individually here on the settings page, or in each tab as well.
The frequency slider can be set for linear or logarithmic mode. Also the frequency sweep can be configured to run in linear mode, or in logarithmic mode.
Two background modes are available: Dark or Light.
The Splashscreen, which is shown during initial App launch can be enabled, or disabled.
The LP filter is used to enable/disable a Low-Pass Filter on the output signal. This applies to non-sine wave signals like square, sawtooth and triangular waveforms. Enabling the filter avoids certain modulation effects, which can occur when playing audio signals that are comprised of higher frequency components (outside the cut-off frequency of your iPhone’s or iPad’s audio output). This is not relevant for pure sine signals, but of course for square, sawtooth and triangular signals it is a quite useful setting.
The Playback stop timer provides a fully customisable timer (hours:minutes:seconds) for exact timing of your playback duration. Whenever active, playback will stop after the timer has counted down to zero.
The Playback start timer provides a fully customisable timer (hours:minutes:seconds) for exact timing of your playback start time. Whenever active, playback will only start after the timer has counted down to zero.
If Siren Mode is active, the sweep function increments from min to max and then decrements to min again. Then it repeats from min to max and so on.
The Background Audio playback can be enabled or disabled. This setting defines what the App should do when you press the Home button on your device while audio is playing (or what it should do when the screen of your device goes dark while playback is active). When that happens, the App goes to background mode and via the “Continue playing audio in background” setting you can decide if the App should continue playing audio or if it should stop it. This setting is ON per default.
The Restore to Defaults button sets all key values to its initial state.
Oscilloscope Screenshots
Playing 1kHz sine wave
Soft Ramp-Up when starting Playback
Soft Ramp-Down when stopping Playback
The output with BPM feature enabled
Left and Right signal from the Dual-Tone Generator. Both in phase
Left and Right signal from the Dual-Tone Generator. With phase shifted by 180°